Microsoft Excel Expert (Excel and Excel 2019)
Last Update Oct 26, 2025
Total Questions : 24
To help you prepare for the MO-201 Microsoft exam, we are offering free MO-201 Microsoft exam questions. All you need to do is sign up, provide your details, and prepare with the free MO-201 practice questions. Once you have done that, you will have access to the entire pool of Microsoft Excel Expert (Excel and Excel 2019) MO-201 test questions which will help you better prepare for the exam. Additionally, you can also find a range of Microsoft Excel Expert (Excel and Excel 2019) resources online to help you better understand the topics covered on the exam, such as Microsoft Excel Expert (Excel and Excel 2019) MO-201 video tutorials, blogs, study guides, and more. Additionally, you can also practice with realistic Microsoft MO-201 exam simulations and get feedback on your progress. Finally, you can also share your progress with friends and family and get encouragement and support from them.
Instructions
Exam Environment
Exam Interface and Controls
The exam panel provides access to the project task(s). Each project has an associated file in which you will perform the project tasks.
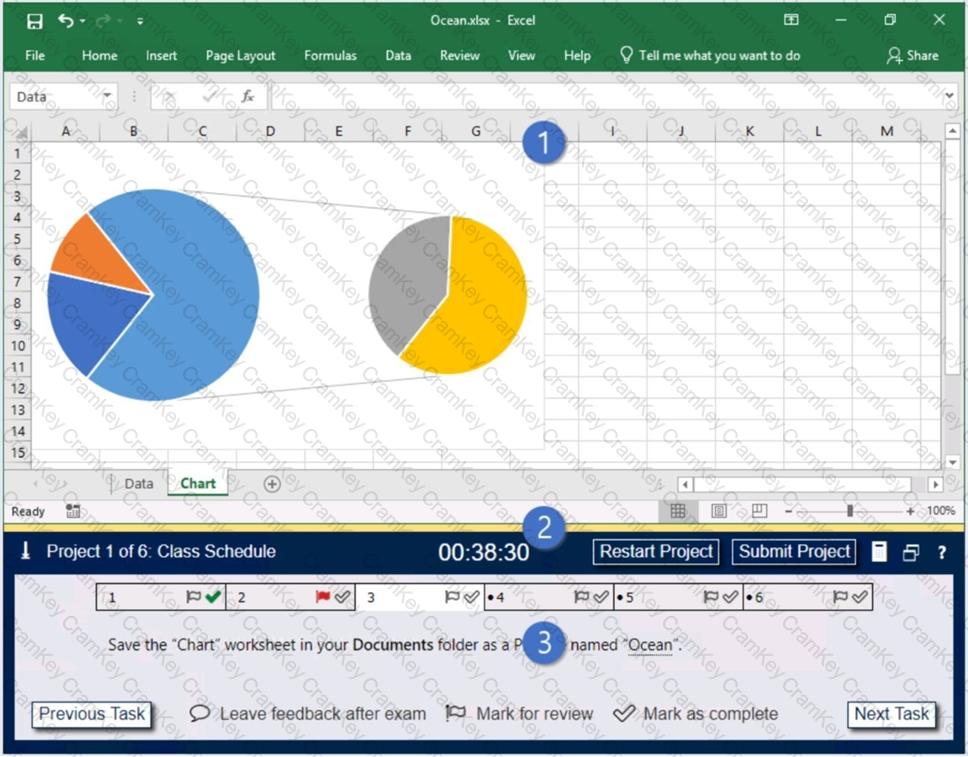
1. Project file
2. Split bar
3. Exam panel
You can modify the exam interface to fit your needs in the following ways:
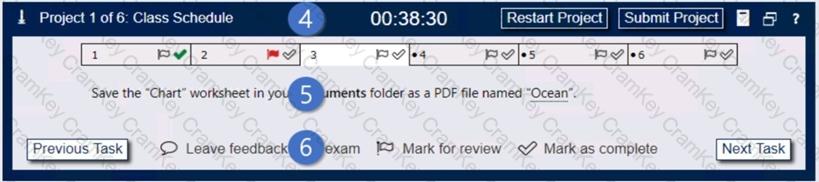
4. The Information bar at the top of the exam panel displays the current project and total number of projects, the remaining exam time, and the following commands:
5. The Content area displays the task tabs and the current task description.
6. The Navigation area at the bottom of the exam panel contains the following commands.
In projects that contain multiple tasks, you can switch between tasks by clicking the task tab, Next Task button, or Previous Task button.
End of the instructions.
On the “Retail” worksheet, display arrows that indicate the cell values that are dependent on the value in C4.
Instructions
Exam Environment
Exam Interface and Controls
The exam panel provides access to the project task(s). Each project has an associated file in which you will perform the project tasks.
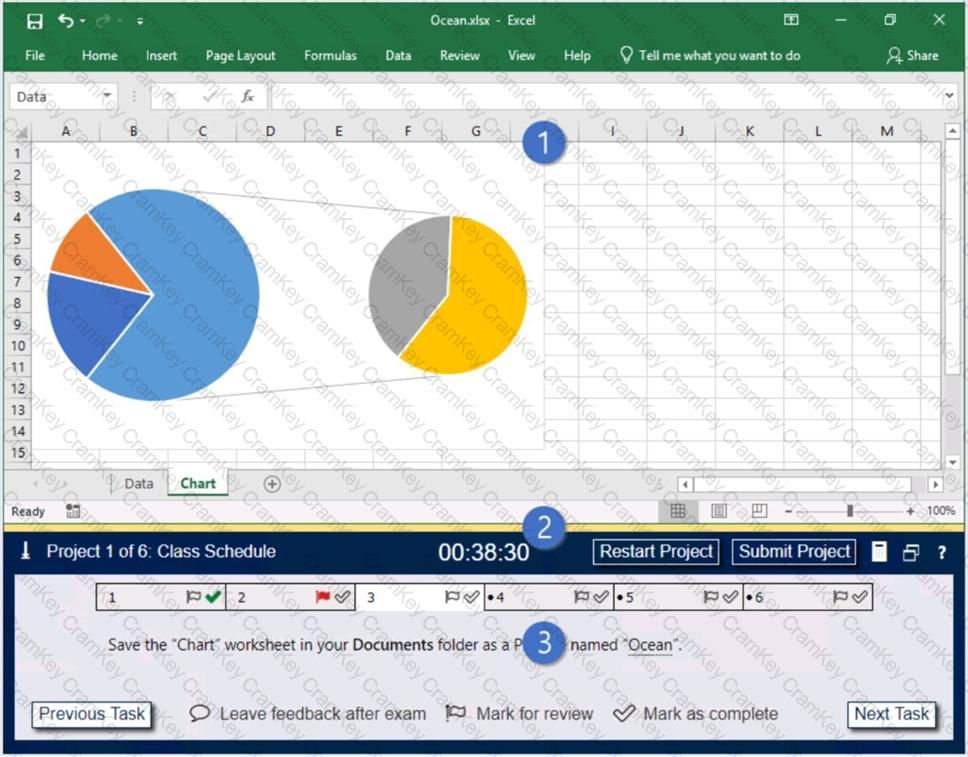
1. Project file
2. Split bar
3. Exam panel
You can modify the exam interface to fit your needs in the following ways:
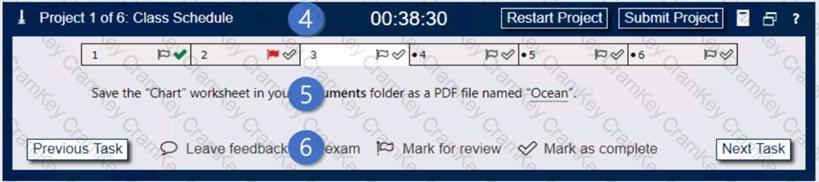
4. The Information bar at the top of the exam panel displays the current project and total number of projects, the remaining exam time, and the following commands:
5. The Content area displays the task tabs and the current task description.
6. The Navigation area at the bottom of the exam panel contains the following commands.
In projects that contain multiple tasks, you can switch between tasks by clicking the task tab, Next Task button, or Previous Task button.
End of the instructions.
On the “New Products” worksheet, create a Histogram chart that shows the “Retail Price” of the products in bins with widths of $10.
The chart size and position do not matter.
Instructions
Exam Environment
Exam Interface and Controls
The exam panel provides access to the project task(s). Each project has an associated file in which you will perform the project tasks.
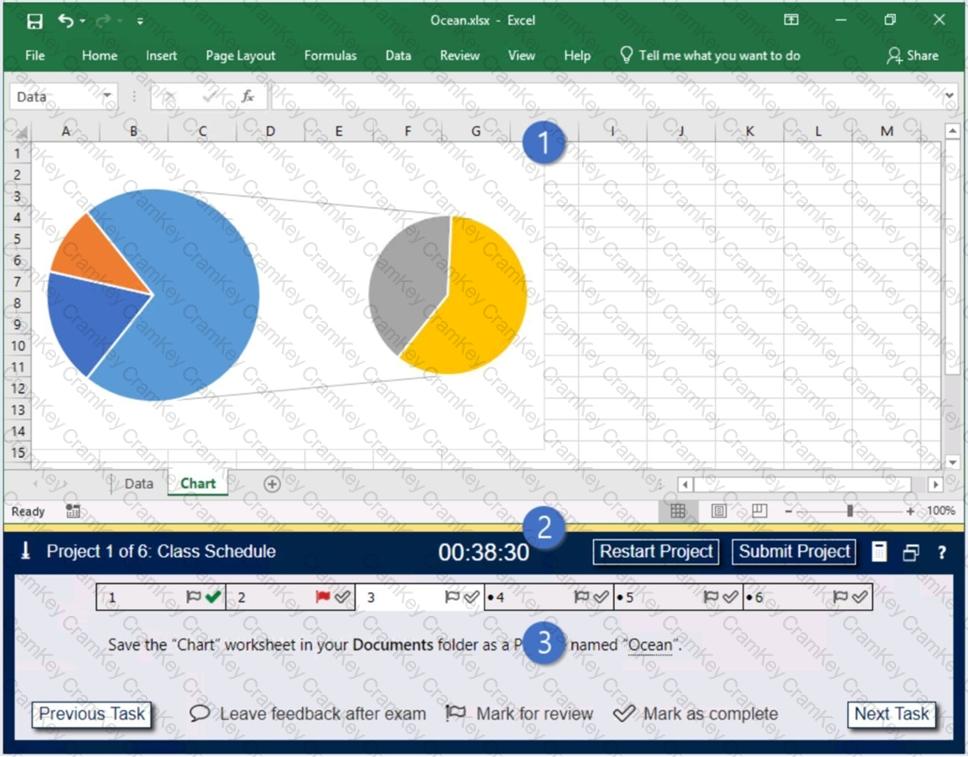
1. Project file
2. Split bar
3. Exam panel
You can modify the exam interface to fit your needs in the following ways:
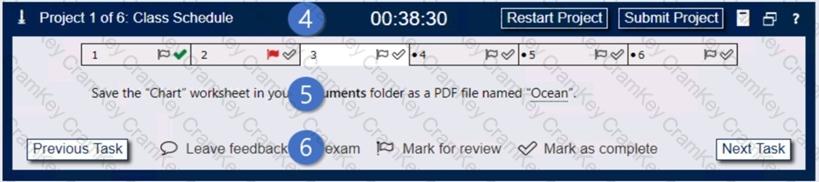
4. The Information bar at the top of the exam panel displays the current project and total number of projects, the remaining exam time, and the following commands:
5. The Content area displays the task tabs and the current task description.
6. The Navigation area at the bottom of the exam panel contains the following commands.
In projects that contain multiple tasks, you can switch between tasks by clicking the task tab, Next Task button, or Previous Task button.
End of the instructions.
On the “New Titles” worksheet, for cells E4:E24, create and apply a custom number format that displays the dates in the format “2020 January 01”.